Bill of Fare, Beverage List, Wine List contain lists, groups and items.
Go to Components - Phoca Restaurant Menu - Bill of Fare (Beverage List, Wine List). First action which should be done, is saving information in Settings. Link to Settings can be found in Toolbars.
 Phoca Restaurant Menu - Bill of Fare, Beverage List, Wine List - Toolbar buttons
Phoca Restaurant Menu - Bill of Fare, Beverage List, Wine List - Toolbar buttons
Click on Settings icon.
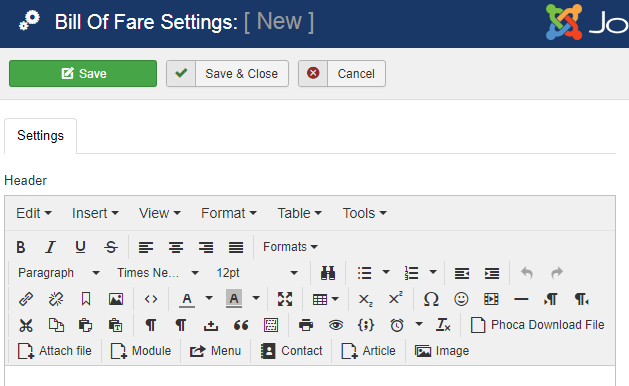 Phoca Restaurant Menu - Bill of Fare settings
Phoca Restaurant Menu - Bill of Fare settings
In Settings you can add:
- Header
- Footer
- Metadata Title (Metadata information in case you want to change the default value)
- Metadata Keywords (Metadata information in case you want to change the default value).
Save the Settings and go back to Bill of Fare (Beverage List, Wine List) - Lists. Now you can create List. Click on New and add the following information:
- List
- Published (Publish or unpublish).
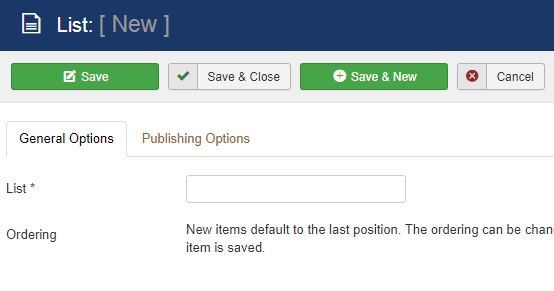 Phoca Restaurant Menu - Bill of Fare list
Phoca Restaurant Menu - Bill of Fare list
Click on Save. Now the List is created. You can use the following tools for each list:
- Email - send the menu of this list to customers
- Preview - preview the menu of this list (this can be printed)
- Create PDF - create PDF from menu of this list
- Multiple Edit - edit all groups and items of this list at once.
![]()
You can create Groups for this List. Click on Groups icon.
![]()
You will be redirected to list of Groups. Here you can click on New and add new Group. Group contains:
- Title
- List (select list)
- Published (Publish or unpublish)
- Message (description which is displayed below the group - after all displayed items in this group).
Click on Save. Now the Group is created and you can create Items for this Group. Click on Items icon.
![]()
You will be redirected to list of Items. Here you can click on New and add new Item. Item contains:
- Title
- Quantity (e.g. 200 ml or 200 g)
- Price (Don't set the currency here and don't format the number, it will be formatted according to Options)
- Second Price (Additional price column)
- Group (Select Group)
- Image ID (You can select image for this Item in case, you have installed Phoca Gallery and added images into this gallery. Image will be displayed next to the item)
- Description
- Published (Publish or unpublish)
- Order.
After successful addition of Lists, Groups, Items and information in Settings you can create menu link to this Bill of Fare (Beverage List, Wine List) in Joomla! menu manager. In your Joomla! administration site go to Menus - e.g. Main Menu and click on New (create new menu link). Select Phoca Restaurant Menu - Bill of Fare (Beverage List, Wine List).
Add Title and Alias and set Options and save this menu link. Now on your site frontend link to Bill of Fare will be created. After clicking this link, Bill of Fare (Beverage List, Wine List) will be displayed.
Options (menu link):
- Icons - display icons or text (PDF, Print and Email icons)
- PDF Icon - display or hide PDF icon - Phoca PDF component and Phoca PDF Restaurant Menu plugin need to be installed to create PDF on your site
- Print Icon - display or hide Print icon
- Email Icon - display or hide Email icon
- List - select specific list to display
- Display Header - display or hide header
- Display Footer - display or hide footer
- Display List Title - display or hide list title (Bill of Fare).
Toolbars in administration
- Back Button to Groups or Control Panel
- New - create new list
- Edit - edit current list
- Multiple Edit - edit all lists, items and groups at once
- Raw Edit - edit all lists, items and groups at once in raw text
- Email - you can mail menu of selected list to your customers (see Email in this guide)
- Preview - this is preview of the created Bill of Fare - this preview can be printed or screenshot of this preview can be made
- Create PDF - - if you have installed Phoca PDF component and Phoca PDF Restaurant Menu plugin on your site, you can create PDF document from weekly menu
- Publish - publish lists
- Unpublish - unpublish lists
- Delete - delete lists
- Settings - set Header, Footer and Meta tag information.