Following guide does not work absolutely. Picasa Web Albums service doesn't work anymore. You can import images from Google Photos, but they need to be stored in public albums. The problem is, for now, you cannot create public albums in Google Photos. So if you have created public albums in past (e.g. with help of Picasa or Google+), their images can be imported to Phoca Gallery. But if you create the album now - in Google Photos, there is no way to make it public so such cannot be imported to Phoca Gallery. I, developer of Phoca Gallery search solution for this, but in case, it is not wanted to import images from Google Photos, it will be difficult to find some solution. But I hope, some will be found.
Thank you for understanding.
In Phoca Gallery you can display images from your Google Picasa Web Albums application. What are the requirements to display the albums:
- Google account with active Google Picasa Web Albums application, see picasaweb.google.com
- PHP function json_decode enabled on your server (this function is included in PHP 5.2.0 or latest version)
- Parameter allow_url_fopen enabled in PHP ini settings.
If your server meets the requirements, go to Component - Phoca Gallery - Control Panel, click on Parameters and set Enable Picasa Image Loading parameter to Yes.
Set album and load images into your Google Picasa Web Albums application (Album and images need to be accessible to public).
Go to Phoca Gallery - Categories, click on Create or Edit Category. Now you are in Category editing, here you set:
- Category Title
- User (in Picasa Settings) - username which you are using for your gallery on Picasa Web Albums application (or user ID).
- Album Name (in Picasa Settings) - name of album which is included in your Picasa gallery (without # or without empty spaces, case sensitive - just copy the name from url bar in your browser)
- Authentication Key - in case your album is not public, add the authentication key to access this album.
and click on Load icon. Now information about your images from your Picasa album will be loaded into Phoca Gallery. This can take some time (depends on number of loaded images). If you are not able to load all your images in script running period, you can use pagination. See Picasa Loading Pagination parameter in Phoca Gallery.
After loading of images, these images are displayed in Phoca Gallery administration (images list) and in frontend of your site. As the images are external images, infomation should be set in your Picasa gallery (name, geotagging, ...). Be aware clicking on Load icon will load the information from your Picasa gallery and modifications you have done in Phoca Gallery (regarding images - name, longitude, latitude, ...) will be lost.
Google Picasa uses specific sizes for displaying images and thumbnails:
- Thumbnails - 32px, 48px, 64px, 72px, 104px, 144px, 150px, 160px
- Images - 94px, 110px, 128px, 200px, 220px, 288px, 320px, 400px, 512px, 576px, 640px, 720px, 800px, 912px, 1024px, 1152px, 1280px, 1440px, 1600px.
If the size of thumbnail or image is different from Phoca Gallery settings, then Phoca Gallery will try to correct the size. If you will use Phoca Gallery for displaying Picasa images, it is recommended to use the same size of thumbnails for Phoca Gallery which is used in Picasa, e.g.:
- Small thumbnail - 48px (50px is default in Phoca Gallery)
- Medium thumbnail - 104px (100px is default in Phoca Gallery)
- Large thumbnail - 640px (640px is default in Phoca Gallery).
You can modify the background image (shadow effect) for other than default Phoca Gallery thumbnail size in: Phoca Gallery - Themes, see Styling Background Image article.
If you have problems with getting information from Google Picasa, try to test:
- if your server meets the requirements:
- PHP function json_decode enabled on your server (this function is included in PHP 5.2.0 or latest version)
- parameter allow_url_fopen enabled in PHP ini settings
- or cURL functions are enabled on your server
- if your user name is correct
- if your album name is correct (remove #, empty spaces, name is case sensitive - check uppercase and lowercase letters). If your album name is e.g. "album", try to set "Album"
- If your album is public (album must be public while getting information from Google Picasa, after getting information about required album and saving category in Phoca Gallery, you can make the album private again).
Google Plus (Google+)
The same way like you can import images from Picasa, you can do it with Google Plus, if the album is public on Google Plus, just paste your Album ID and User ID from Google Plus to import the images.
If you are using authentication key, such is different for Google Plus and for Picasa, so in this case you need to see the album in Picasa (just navigate to Picasa web):
Go to: picasaweb.google.com (when you are logged in to your Google account) - now you will be redirected to your Google Plus album page and on the front of the site you get the link to go back to your Picasa albums - click on that link.
Now navigate to your album, you will see that the user and album is the same (use the string name as album name) but there is other authentication key, just copy it and add to your settings.
Google Photos
If you create new album in Google Photos, go to: picasaweb.google.com where you need to publish this album so it can be used in Phoca Gallery: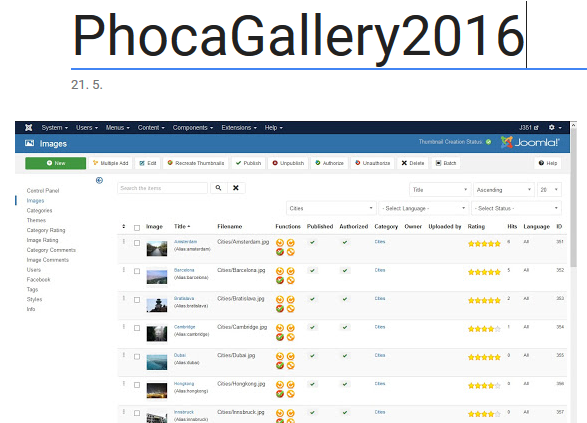
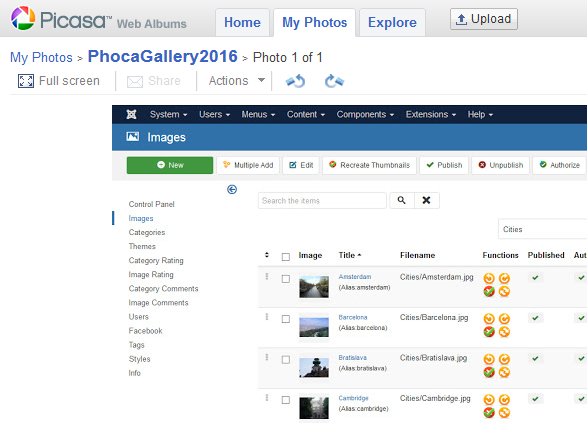
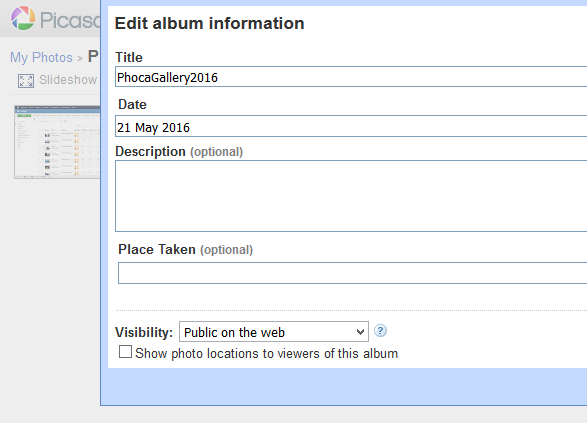
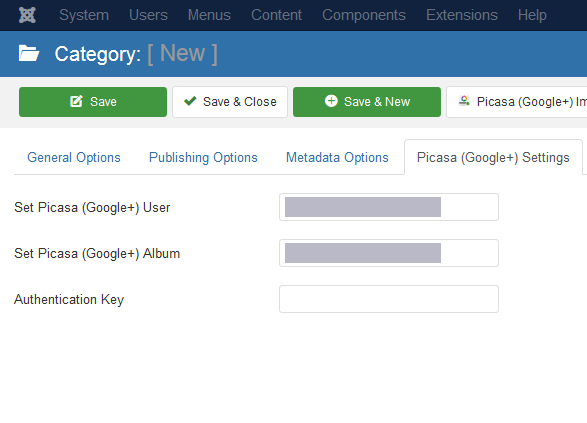
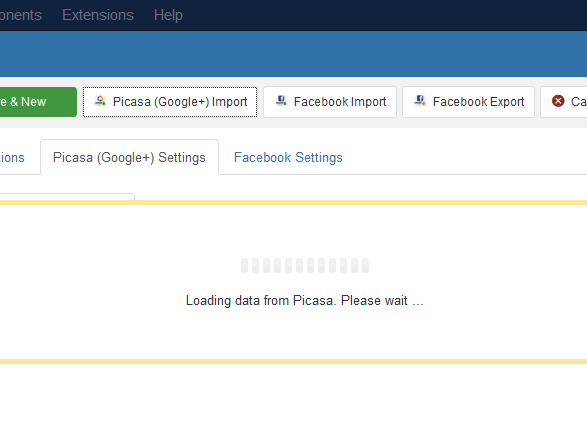
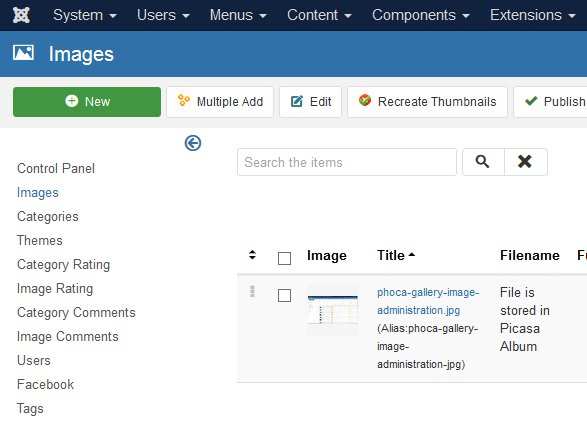
The best method to get user name and user album name is to see the album in Picasa and copy both IDs (user name and album) directly from URL (even it is Google+ or Google Photos album):

You can import images from Picasa, Google+ and Google Photos in Phoca Gallery 4 (Joomla! 3.5) on in Phoca Gallery 3 (Joomla! 2.5):
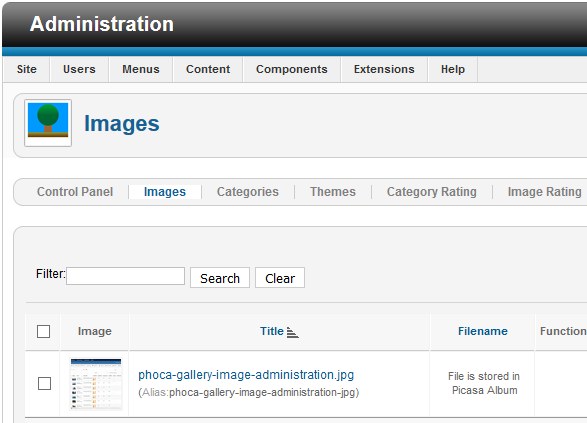
Google™, Google Picasa™, Google Photos™ and Google+™ are registered trademarks of Google Inc.