Categories
First of all you should create at least one category where to store your products.
Go to Components - Phoca Cart - Categories and click on New button. Filling in the Title field is required. Other fields may not be filled, but it is recommended to add a picture to the category. See category options:
General Options
| Parameter |
Value |
| Title |
Set Title |
| Alias |
Set Alias |
| Image |
Set Image |
| Icon Class |
Set icon class |
| Parent Category |
Set Parent Category |
| Type |
Set type |
| Ordering |
Set Ordering |
| Access |
The access level group that is allowed to view this item. |
| Customer Group |
Set customer group |
| Title (XML Feed) |
Set title or ID of external XML feed server category which is assigned to this category |
| Category Type (XML Feed) |
Set category type (Displayed in XML Feed) |
| Description |
Set description |
Publishing Options
| Parameter |
Value |
| Published |
Published |
| Language |
Set language |
| Date |
Set Date |
| Parameter |
Value |
| Meta Keywords |
An optional comma-separated list of keywords and/or phrases to be used in the HTML output. |
| Meta Description |
An optional paragraph to be used as the description of the page in the HTML output. This will generally display in the results of search engines. |
Taxes
In case taxable products will be sold in your shop, create tax item. Go to Components - Phoca Cart - Taxes and click on New button.
General Options
| Parameter |
Value |
| Title |
Set Title |
| Tax Rate |
Set tax rate |
| Calculation Type |
Set calculation type |
| Ordering |
Set Ordering |
Publishing Options
| Parameter |
Value |
| Published |
Published |
Products
When your categories and taxes are ready, you can add new product. Go to Components - Phoca Cart - Products and click on New button. See product options:
General Options
| Parameter |
Value |
| Title |
Set Title |
| Alias |
Set Alias |
| Price |
Set price |
| Original Price |
Set original price |
| Tax Rate |
Set Tax Rate |
| Category |
Set category |
| Manufacturer |
Select Manufacturer |
| SKU |
Set SKU (Stock keeping unit) |
| UPC |
Set UPC (Universal Product Code) |
| EAN |
Set EAN (European Article Number) |
| JAN |
Set JAN (Japanese Article Number) |
| MPN |
Set MPN (Manufacturer Part Number) |
| ISBN |
Set ISBN (International Standard Book Number) |
| Serial Number |
Set serial Number |
| Registration Key |
Set registration key |
| External Product ID |
Set external product ID |
| External Product Key |
Set external product key |
| External Link |
Set external link. If enabled in Options, external link will be displayed instead of Add To Cart button |
| External Link Title |
Set external link title. If enabled in Options, external link will be displayed instead of Add To Cart button and external link title is name for the button. |
| External Link (2) |
Set second external link. |
| External Link Title (2) |
Set second external link title. |
| Access |
The access level group that is allowed to view this item. |
| Customer Group |
Set customer group |
| Featured |
Set the product as featured |
| Video URL |
Set full path (including http:// or https://) of video (for example YouTube video link) |
| Public Download File |
Set public download file. This file is accessible for all in frontend. For example, it can be used for downloading free product user manuals |
| Public Download File Title |
Public Download File Title |
| Public File To Play |
Set public file to play. |
| Public File To Play Title |
Set title of public file to play. |
| Condition |
Set product condition (It is used in the xml feed). |
| Product Type (XML Feed) |
Set product type (Displayed in XML Feed) |
| Product Category Type (XML Feed) |
Set product category type (Displayed in XML Feed) |
| Description |
Set description |
| Description (Long) |
Set long description (displayed at the bottom of product page) |
| Features |
Set features |
| UPC |
Set UPC (Universal Product Code) |
| EAN |
Set EAN (European Article Number) |
| JAN |
Set JAN (Japanese Article Number) |
| MPN |
Set MPN (Manufacturer Part Number) |
| ISBN |
Set ISBN (International Standard Book Number) |
Image Options
| Parameter |
Value |
| Image |
Set Image |
| Additional Images |
Set additional images |
Attributes
| Parameter |
Value |
| Attributes |
Set attributes |
Specifications
| Parameter |
Value |
| Specifications |
Set specifications |
| Parameter |
Value |
| Related Products |
Set related products |
Stock Options
| Parameter |
Value |
| In Stock |
Set amount of available products in stock |
| Stock Calculation |
Set how stock will be checked. Set whether it will be compared to main product or to each product variation |
| Minimum Order Quantity |
Set minimum order quantity of the current product |
| Minimum Multiple Order Quantity |
Set minimum multiple of ordered quantity of the current product. For example: If you set 6, then customers will be able to order 6 or 12 or 18, etc. products but not e.g. 15. |
| Minimum Quantity Calculation |
Set how minimum quantity of ordered products will be checked. If it will be compared to main product or to each product variation |
| Stock Status (Product > 0) |
Select stock status (availability) in case there are products in stock. This stock status will be displayed in case the Stock Checking is enabled and there are products in stock. If Stock Checking is disabled, this status is used and displayed (independently to product count). |
| Stock Status (Product = 0) |
Select stock status (availability) in case there is no product in stock. This stock status will be displayed only in case the Stock Checking is enabled and there is no product in stock. If Stock Checking is disabled, this status isn't used and it isn't displayed. |
| Product Delivery Date |
Set product delivery date |
Discount Options
| Parameter |
Value |
| Discounts |
Set product discounts |
Download Options
| Parameter |
Value |
| Download Folder |
Download Folder |
| Download Token |
Set download token |
| Download File |
Set download file |
| Download Expiration Date (Days) |
Set count of days when the download for this file will expire. Be aware, 0 (Zero) means, there is no limit. 0 (Zero) or any positive value overrides the value of global 'Download Expiration Date (Days)' parameter. -1 means, that the global 'Download Expiration Date (Days)' parameter value is used. |
| Product Type |
Set type of the product |
| Additional Download Files |
Set additional download files |
Size Options
| Parameter |
Value |
| Length |
Set length |
| Width |
Set width |
| Height |
Set height |
| Weight |
Set weight |
| Volume |
Set volume |
| Unit Amount |
Set unit amount for unit price |
| Unit |
Set unit for unit price |
Reward Points
| Parameter |
Value |
| Points Needed |
Set number of points which are needed to buy this product |
| Points Received |
Set number of points the buyer receives for purchasing this product |
Publishing Options
| Parameter |
Value |
| Published |
Published |
| Language |
Set language |
| Date |
Set Date |
| Tags |
Select tags |
Feed Options
| Parameter |
Value |
| Meta Keywords |
An optional comma-separated list of keywords and/or phrases to be used in the HTML output. |
| Meta Description |
An optional paragraph to be used as the description of the page in the HTML output. This will generally display in the results of search engines. |
Associations
What are associations?
Associations are used for the translation of the products in case your Joomla! website and your shop use multilingual feature.
What is the difference between Attributes, Specifications and Parameters?
Product attributes are suitable for adding product variations like size (L, XL, XXL) or color (Blue, Yellow, Red) to products which can change the price when selected. Specifications are suitable for adding additional info to products that products can be compared with each other. Specifications don't have any effect on product price (this is different to attributes).
Attributes and specifications can be used for filtering products, see Phoca Stock Photos website to see the filtering feature demo. As filtering values, the following items can be used:
- Standard title - title of attribute or specification is displayed in filter box
- Image - image instead of title is displayed in filter box
- Color - color instead of title is displayed in filter box
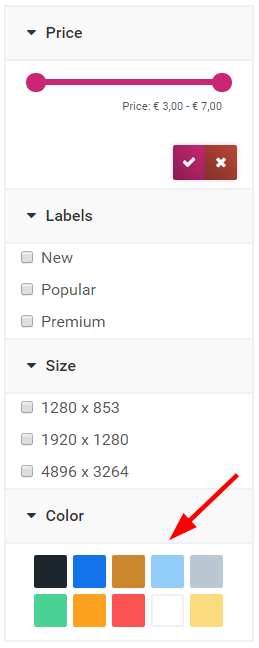 Phoca Cart Filter - Colors instead of titles
Phoca Cart Filter - Colors instead of titles
Parameters in fact complement attributes and specifications and are a simple alternative to filter products. You can see example of how parameters work on this website: Joomla! Templates Directory
When you edit product, you can even set up following items:
- Customer Group - Prices: you can set different price values for different customer groups
- Product Price History - you can store price values in time so customers can get information on price development over time
- Additional images - additional images are displayed in product view
- Advanced Stock Options - see: Phoca Cart - Stock Management
- Customer Group - Points Received you can set number of points the buyer receives for purchasing product differently for each customer group.
Shipping Methods
When shipping methods are used in the shop, there can be set different rules to enable or disable them in checkout for each customer:
- Amount Rule - based on amount of all ordered products
- Quantity Rule - based on number of ordered products
- Zone Rule - based on selected zone
- Country Rule - based on selected country
- Region Rule - based on selected region
- Weight Rule - based on weight of all ordered products
- Size Rule - based on size of each product
These rules can be extended by:
- Access - selected users groups that have access to shipping method
- Customer Group - selected customer groups that have access to shipping method
Each shipping method can be designed for special occasions and its behavior can be set by shipping method plugin. See shipping method plugins here:
Complete list of options:
General Options
| Parameter |
Value |
| Title |
Set Title |
| Cost |
Set shipping cost |
| Additional Costs |
Set additional costs for shipping method. This is a fixed amount added to the cost of the shipping method. |
| Tax Rate |
Set Tax Rate |
| Calculation Type |
Set calculation type |
| Default |
Set default value |
| Type |
Set type |
| Shipping Method |
Set shipping method |
| Image |
Set Image |
| Ordering |
Set Ordering |
| Access |
The access level group that is allowed to view this item. |
| Customer Group |
Set customer group |
| Description |
Set description |
Amount Rule
| Parameter |
Value |
| Lowest Amount |
Set lowest amount |
| Highest Amount |
Set highest amount |
| Amount Rule Active |
Set if amount rule will be active |
Quantity Rule
| Parameter |
Value |
| Minimal Quantity |
Set minimal quantity |
| Maximal Quantity |
Set maximal quantity |
| Quantity Rule Active |
Set if quantity rule will be active |
Zone Rule
| Parameter |
Value |
| Zones |
Select zones |
| Zone Rule Active |
Set if zone rule will be active |
Country Rule
| Parameter |
Value |
| Countries |
Select countries |
| Country Rule Active |
Set if country rule will be active |
Region Rule
| Parameter |
Value |
| Regions |
Set region or regions |
| Region Rule Active |
Set if region rule will be active |
Weight Rule
| Parameter |
Value |
| Lowest Weight |
Set lowest weight |
| Highest Weight |
Set highest weight |
| Weight Rule Active |
Set if weight rule will be active |
Size Rule
| Parameter |
Value |
| Size Rule Active |
Set if size rule will be active |
| Minimal Length |
Set minimal length. When any of the ordered products does not exceed the minimal length, then the size rule is invalid |
| Maximal Length |
Set maximal length. When any of the ordered products exceeds the maximal length, then the size rule is invalid |
| Minimal Width |
Set minimal width. When any of the ordered products does not exceed the minimal width, then the size rule is invalid |
| Maximal Width |
Set maximal width. When any of the ordered products exceeds the maximal width, then the size rule is invalid |
| Minimal Height |
Set minimal height. When any of the ordered products does not exceed the minimal height, then the size rule is invalid |
| Maximal Height |
Set maximal height. When any of the ordered products exceeds the maximal height, then the size rule is invalid |
| Size Rule Active |
Set if size rule will be active |
Shipping Method Options
Shipment Tracking Options
| Parameter |
Value |
| Tracking Link |
Set tracking link to the delivery company's tracking page. Set this link without tracking number. Tracking number will be added in options of each customer's order |
| Tracking Description |
Tracking Description |
Publishing Options
| Parameter |
Value |
| Published |
Published |
Payment Methods
When payment methods are used in the shop, there can be set different rules to enable or disable them in checkout for each customer:
- Amount Rule - based on amount of all ordered products
- Zone Rule - based on selected zone
- Country Rule - based on selected country
- Region Rule - based on selected region
- Shipping Rule - based on selected shipping method
These rules can be extended by:
- Access - selected users groups that have access to payment method
- Customer Group - selected customer groups that have access to payment method
Each payment method can be designed for special occasions and its behavior can be set by payment method plugin (e.g. Cash On Deliver plugin or PayPal Standard Plugin). See payment method plugins here:
Complete list of options:
General Options
| Parameter |
Value |
| Title |
Set Title |
| Cost |
Set payment cost |
| Additional Costs |
Set additional costs for payment method. This is a fixed amount added to the cost of the payment method. |
| Tax Rate |
Set Tax Rate |
| Calculation Type |
Set calculation type |
| Default |
Set default value |
| Type |
Set type |
| Payment Method |
Set payment method |
| Image |
Set Image |
| Ordering |
Set Ordering |
| Access |
The access level group that is allowed to view this item. |
| Customer Group |
Set customer group |
| Description |
Set description |
Amount Rule
| Parameter |
Value |
| Lowest Amount |
Set lowest amount |
| Highest Amount |
Set highest amount |
| Amount Rule Active |
Set if amount rule will be active |
Zone Rule
| Parameter |
Value |
| Zones |
Select zones |
| Zone Rule Active |
Set if zone rule will be active |
Country Rule
| Parameter |
Value |
| Countries |
Select countries |
| Country Rule Active |
Set if country rule will be active |
Region Rule
| Parameter |
Value |
| Regions |
Set region or regions |
| Region Rule Active |
Set if region rule will be active |
Shipping Rule
| Parameter |
Value |
| Shipping |
Set shipping method(s) |
| Shipping Rule Active |
Set if shipping rule will be active |
Payment Method Options
Publishing Options
| Parameter |
Value |
| Published |
Published |
Specification Groups
Specification groups help to sort specifications which is helpful when comparing products.
General Options
| Parameter |
Value |
| Title |
Set Title |
| Ordering |
Set Ordering |
Publishing Options
| Parameter |
Value |
| Published |
Published |
| Language |
Set language |
| Date |
Set Date |
Manufacturers
Each product can be assigned to one manufacturer. Manufacturers can be displayed in Product Brands module and they can even by displayed in Phoca Cart Filter module to search products by manufacturer (brand).
 Phoca Cart Brands module
Phoca Cart Brands module
See options for setting manufacturers:
General Options
| Parameter |
Value |
| Title |
Set Title |
| Alias |
Set Alias |
| Image |
Set Image |
| Link |
Set full path (including http:// or https://) of manufacturer's website |
| Ordering |
Set Ordering |
| Description |
Set description |
Publishing Options
| Parameter |
Value |
| Published |
Published |
| Language |
Set language |
Orders
In Orders you can find the list of orders made in online shop or in POS. See order options:
Order Options
| Parameter |
Value |
| Order ID |
Order ID |
| Order Status |
Set order status |
| Order Token |
Set order token |
| Comment |
Set comment |
| Terms And Condition Agreed |
Have terms and condition been agreed? |
| Privacy Policy Agreed |
Has privacy policy been agreed? |
| Newsletter Subscribed |
Has the user subscribed to newsletter? |
Shipment Tracking Options
| Parameter |
Value |
| Tracking Number |
Add tracking number |
| Custom Tracking Link |
Set full tracking link to the delivery company's tracking page in case you want to set custom tracking link. As default tracking link is created with help of tracking number and the tracking link set in shipping method. |
| Date Shipped |
Set a shipping date |
| Custom Tracking Description |
Set custom tracking description. This description is displayed above the tracking link. As default tracking description stored in shipping method is used. |
Ordered Products
Download Links
Billing Address
| Parameter |
Value |
| Order Number |
Set order number. Format of this number is set in Phoca Cart Options. |
| Order Number ID |
Set order number ID |
| Receipt Number |
Set receipt number |
| Receipt Number ID |
Set receipt number ID |
| Invoice Number |
Set invoice number. Format of this number is set in Phoca Cart Options. |
| Invoice Number ID |
Set invoice number ID |
| Payment Reference Number |
Set payment reference number. Format of this number is set in Phoca Cart Options. |
| Invoice Date |
Set invoice date. As default, invoice date is order date. |
| Invoice Due Date |
Set invoice due date. As default, invoice due date is calculated by days set in Phoca Cart Options. |
| Date Of Taxable Supply (Invoice) |
Set date of taxable supply (time of supply) |
| Created Date |
The date and time that the item was created |
| Modified Date |
The date and time that the item was last modified |
| Invoice Specific Top Description |
Set invoice specific top description |
| Invoice Specific Middle Description |
Set invoice specific middle description |
| Invoice Specific Bottom Description |
Set invoice specific bottom description |
| Order, Invoice, Delivery Note Billing Description |
Set description displayed in billing address box in order, invoice or delivery note. |
| Order, Invoice, Delivery Note Shipping Description |
Order, Invoice, Delivery Note Shipping Description |
Order Statuses
General Options
| Parameter |
Value |
| Stock Movements |
Set how products will be handled in the stock when this status will be set |
| User Group Change |
Set if user group will be changed in case the order meets the user group change rules |
| Reward Points Change (Needed) |
Set if reward points will be changed in case the order includes products for which reward points have been applied (Customer uses reward points). |
| Reward Points Change (Received) |
Set if reward points will be changed in case the order includes products for which customer receives reward points (Customer receives reward points). |
| Download |
Set if downloadable files can be downloaded or not when changing this status |
| Email Subject (Customer) |
Set email subject. Subject of email sent to customer. |
| Email (Customer) |
Set if an email will be sent to the customer (in case this status will be set) |
| Email Text (Customer) |
Set email text. Message sent to customers when the status is changed. |
| Email Footer (Customer) |
Set the footer for the email sent to the customer |
| Email Subject (Others) |
Set email subject. Subject of email sent to users set in field 'Email (Others)'. |
| Email (Others) |
Enter email address(es) where the message will be sent (in case this status will be set). Separate each email address with comma(,) |
| Email Text (Others) |
Set email text. Message sent to users set in field 'Email (Others)' when the status is changed. |
| Email Send |
Set which information (document) will be sent in email |
| Display Document (Orders View) |
Display Document (Orders View) |
| Email Attachments |
Select additional files which will be sent as email attachment. |
| Ordering |
Set Ordering |
| Description |
Set description |
Publishing Options
| Parameter |
Value |
| Published |
Published |
| Language |
Set language |
Stock Statuses
When stock checking is used, it is useful to display information about stock status for your customers. You can display stock amount, stock status with stock amount information or just stock status or selected product for your customer in your shop.
See stock status options:
General Options
| Parameter |
Value |
| Image |
Set Image |
| Ordering |
Set Ordering |
| Title (XML Feed) |
Set specific title of stock status used in XML feed. In case XML feed needs to have specific stock status name. |
| Stock Status Link |
Set stock status link (include the protocol: e.g. http:// or https://) |
| Stock Status Link Target |
Set target for stock status link |
| Description |
Set description |
Publishing Options
| Parameter |
Value |
| Published |
Published |
| Language |
Set language |
Countries
Country select box can be displayed in checkout address form. It is important for Billing Address and Shipping Address. Country can be set as rule for displaying shipping and payment method.
You can add own list of countries or import a prepared list of countries. To import countries, click on Import Countries button in administration - in Country List View (country doesn't have to be set if the country field in checkout user address form is not displayed and not required - displaying of hiding country field in checkout address form can be set in Form Fields in administration)
See country options:
General Options
| Parameter |
Value |
| Title |
Set Title |
| Code (2) |
Set code 2 - ISO 3166-1 alpha-2 |
| Code (3) |
Set code 3 - ISO 3166-1 alpha-3 |
| Image |
Set Image |
| Ordering |
Set Ordering |
Publishing Options
| Parameter |
Value |
| Published |
Published |
| Language |
Set language |
Regions
Region select box can be displayed in checkout address form. It is important for Billing Address and Shipping Address. Region can be set as rule for displaying shipping and payment method.
You can add own list of regions or import a prepared list of regions. To import regions, click on Import Regions button in administration - in Region List View (region doesn't have to be set if the region field in checkout user address form is not displayed and not required - displaying of hiding region field in checkout address form can be set in Form Fields in administration)
See region options:
General Options
| Parameter |
Value |
| Title |
Set Title |
| Country |
Set country |
| Code (2) |
Set code 2 - ISO 3166-1 alpha-2 |
| Code |
Set code |
| Image |
Set Image |
| Ordering |
Set Ordering |
Publishing Options
| Parameter |
Value |
| Published |
Published |
| Language |
Set language |
Zones
Zones extend countries and regions and can be set as rule for displaying shipping a payment method. Zone is not set by customer, it is a combination of country and region.
General Options
| Parameter |
Value |
| Title |
Set Title |
| Code (2) |
Set code 2 - ISO 3166-1 alpha-2 |
| Code (3) |
Set code 3 - ISO 3166-1 alpha-3 |
| Countries |
Select countries |
| Regions |
Set region or regions |
| Image |
Set Image |
| Ordering |
Set Ordering |
Publishing Options
| Parameter |
Value |
| Published |
Published |
| Language |
Set language |
Currencies
In Phoca Cart there is one default currency. When you set 1 as exchange rate for currency, it will be handled s default currency.
Enter all the amounts (product price, shipping cost, payment cost, etc.) in the Phoca Cart without formatting. Formatting is set in currency and each amount is formatted by currency settings.
See currency options.
General Options
| Parameter |
Value |
| Title |
Set Title |
| Code |
Set currency code |
| Exchange Rate |
Set exchange rate of the currency. Set 1 for default currency |
| Price Format |
Set price format |
| Currency Symbol |
Currency Symbol |
| Price Decimal Symbol |
Set price decimal symbol |
| Price Decimals |
Set price decimals |
| Price Thousands Separator |
Set the displayed thousands separator to your national custom. Warning: you must enter the space as an HTML character , otherwise it will be replaced by a default value - a period. |
| Price Suffix |
Set price suffix |
| Price Prefix |
Price Prefix |
| Image |
Set Image |
| Ordering |
Set Ordering |
Publishing Options
| Parameter |
Value |
| Published |
Published |
| Language |
Set language |
Customers
Billing Options
Billing information of customer can be edited here.
Shipping Options
Shipping information of customer can be edited here.
Main Options
| Parameter |
Value |
| Loyalty Card Number |
Set loyalty card number |
| Parameter |
Value |
| Customer Group |
Set customer group |
Customer Groups
Customers can be assigned to different groups. Each group can include different rules like displaying price, displaying 'Add to cart' button, displaying attributes, etc. Products can have different price for each customer group.
General Options
| Parameter |
Value |
| Display Price |
Display or hide price for this group |
| Display Add To Cart Button |
Display or hide 'Add To Cart' button for this group |
| Display Attributes |
Display or hide Attributes for this group |
| Description |
Set description |
Rules
| Parameter |
Value |
| Minimal Sum Of Purchases |
Set minimal sum of purchases at which customer will be automatically assigned to this group |
Publishing Options
| Parameter |
Value |
| Published |
Published |
Reward Points
Using reward points is specific type of discount. Customers can earn reward points for purchasing certain products but they also can apply them when purchasing products. In Reward Points list you can see reward points of each customer and you can add or delete the points here. See Phoca Cart Reward Points.
Form fields are displayed in checkout - in billing or shipping address. You can set which form fields will be displayed in checkout and which of them will be required.
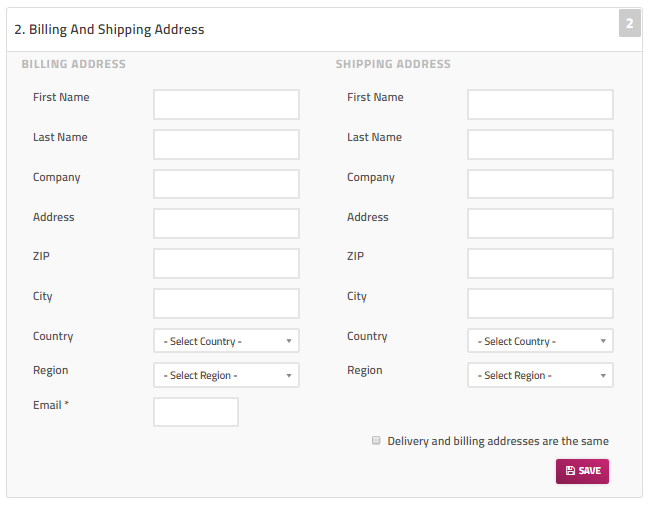 Form fields in checkout
Form fields in checkout
General Options
| Parameter |
Value |
| Type |
Set type |
| Default |
Set default value |
| Class |
Set class |
| Required |
Set if the field is required or not |
| Read Only |
Set if the input field will be read only |
| Additional Attributes |
Set additional attributes |
| Validate |
Set validate rule |
| Unique |
Set if the field is unique or not |
| Ordering |
Set Ordering |
| Access |
The access level group that is allowed to view this item. |
| Customer Group |
Set customer group |
Publishing Options
| Parameter |
Value |
| Published |
Published |
| Display(Billing) |
Set if this input field will be displayed in Billing form |
| Display (Shipping) |
Set if this input field will be displayed in Shipping form |
| Display (User Account) |
Set if this input field will be displayed in User Account edit form |
Reviews
Customers can review different products. Such reviews are stored and can be displayed in frontend (in Product View) or in administration.
Coupons
Customers can use coupons to get a discount on ordered products. Each coupon can get different rules, see coupon options:
General Options
| Parameter |
Value |
| Title |
Set Title |
| Coupon Code |
Set the coupon code |
| Discount |
Set discount value |
| Calculation Type |
Set calculation type |
| Access |
The access level group that is allowed to view this item. |
| Customer Group |
Set customer group |
| Description |
Set description |
Rules
| Parameter |
Value |
| Total Amount |
Set the value of customer's order amount that must be reached before the coupon is valid |
| Minimum Quantity |
Set the number of items (minimum quantity of ordered items) from which the coupon will apply |
| Available Quantity |
The number of times the coupon can be used (by any customer). Leave blank or zero for unlimited |
| Available Quantity (Customer) |
The number of times the coupon can be used (by single customer). Leave blank or zero for unlimited |
| Products |
Select products the coupon will apply to |
| Product Filter |
Set if selected products should be included or excluded when applying this rule. When you select exclude, this rule will be applied to all products except the selected. When you select include, this rule will be applied to selected products only. |
| Categories |
Select categories the coupon will apply to |
| Category Filter |
Set if selected categories should be included or excluded when applying this rule. When you select exclude, this rule will be applied to all categories except the selected. When you select include, this rule will be applied to selected categories only. |
| Free Shipping |
Set if the coupon entitles the customer to get free shipping |
| Free Payment |
Set if the coupon entitles the customer to get free payment |
Publishing Options
| Parameter |
Value |
| Published |
Published |
| Language |
Set language |
| Valid To |
Set the end date of coupon's validity |
| Valid From |
Set the start date of coupon's validity |
Discounts
General Options
| Parameter |
Value |
| Title |
Set Title |
| Discount |
Set discount value |
| Calculation Type |
Set calculation type |
| Access |
The access level group that is allowed to view this item. |
| Customer Group |
Set customer group |
| Description |
Set description |
Rules
| Parameter |
Value |
| Total Amount |
Set the value of customer's order amount that must be reached before the discount is applied |
| Minimum Quantity |
Set the number of items (minimum quantity of ordered items) from which the discount will apply |
| Products |
Select products the discount will apply to |
| Product Filter |
Set if selected products should be included or excluded when applying this rule. When you select exclude, this rule will be applied to all products except the selected. When you select include, this rule will be applied to selected products only. |
| Categories |
Select categories the discount will apply to |
| Category Filter |
Set if selected categories should be included or excluded when applying this rule. When you select exclude, this rule will be applied to all categories except the selected. When you select include, this rule will be applied to selected categories only. |
| Free Shipping |
Set if the discount entitles the customer to get free shipping |
| Free Payment |
Set if the discount entitles the customer to get free payment |
Publishing Options
| Parameter |
Value |
| Published |
Published |
| Language |
Set language |
| Valid To |
Set the end date of discount validity |
| Valid From |
Set the start date of discount validity |
Downloads
All frontend downloads are listed here.
General Options
| Parameter |
Value |
| Title |
Set Title |
| Order Filename |
Set order filename |
| Date |
Set Date |
| Downloads |
Set download hits |
Publishing Options
| Parameter |
Value |
| Published |
Published |
| Date |
Set Date |
Tags can be assigned to products and they can be used for filtering products.
See tag options:
General Options
| Parameter |
Value |
| Title |
Set Title |
| Alias |
Set Alias |
| Link To External Site |
Set link to external site if you want to link this tag to some site (include http://) |
| Select Category Link |
Select category to link it |
| Type |
Set type |
| Display Format |
Set display format |
| Icon Class |
Set icon class |
| Ordering |
Set Ordering |
| Description |
Set description |
Publishing Options
| Parameter |
Value |
| Published |
Published |
Parameters
Parameters complement attributes and specifications and are a simple alternative to filter products. You can see example of how parameters work on this website: Joomla! Templates Directory
General Options
| Parameter |
Value |
| Title |
Set Title |
| Title (Header) |
Set title displayed as header. |
| Alias |
Set Alias |
| Link Type |
Set link type for all parameter values of current parameter. Such links are set for parameter values rendered for example in Items View. |
| Ordering |
Set Ordering |
| Description |
Set description |
Publishing Options
| Parameter |
Value |
| Published |
Published |
Parameter Values
Parameter values are used for filtering and searching. For example: Parameter - 'Version', Parameter value - '3.5.0'
General Options
| Parameter |
Value |
| Title |
Set Title |
| Alias |
Set Alias |
| Parameter |
Set parameter title |
| Ordering |
Set Ordering |
| Description |
Set description |
Publishing Options
| Parameter |
Value |
| Published |
Published |
XML Feeds
Using XML feeds is an important part of your shop. External services (e.g. Google Shopping) can read such feeds and update your product lists displayed on their websites.
XML feed options:
General Options
| Parameter |
Value |
| Title |
Set Title |
| Alias |
Set Alias |
| XML Header |
Set XML header |
| XML Footer |
Set XML footer |
| XML Root Element |
Set XML name for root element |
| XML Product (Item) Element |
Set XML name for product (item) element |
| XML Feed Plugin |
Set XML Feed plugin which defines more additional XML Feed parameters. |
Product Options
| Parameter |
Value |
| Product ID |
Set XML element name for product id |
| Product Title |
Set XML element name for product title |
| Product Title (Extended) |
Set XML element name for extended product title |
| Product SKU |
Set XML element name for product SKU |
| Product EAN |
Set XML element name for product EAN |
| Product Description (Short) |
Set XML element name for product description (short) |
| Product Description (Long) |
Product Description (Long) |
| Features |
Set XML element name for product features |
| Product URL |
Set XML element name for product URL |
| Product Image URL |
Set XML element name for product image URL |
| Product Video URL |
Set XML element name for product video URL |
| Manufacturer |
Select XML element name for manufacturer |
| Category |
Set XML element name for product category |
| Categories |
Set XML element name for categories |
| Category Title (Feed) |
Set XML element name for category title (feed) |
| Original Price (with VAT) |
Set XML element name for original price (with VAT) |
| Original Price (without VAT) |
Set XML element name for original price (without VAT) |
| Final Price (with VAT) |
Set XML element name for final price (with VAT) |
| Final Price (without VAT) |
Set XML element name for final price (without VAT) |
| Product VAT |
Set XML element name for product VAT |
| Product Currency |
Set XML element name for product currency |
| Product Stock |
Set XML element name for product stock |
| Delivery Date (Stock status) |
Set XML element name for delivery date (stock status) |
| Delivery Date (Date) |
Set XML element name for delivery date (date). This is not a name of stock status but a real date. For example: g:availability_date |
| Feed Delivery Date |
Set XML element name for feed delivery date (stock status) |
| Product Attribute |
Set XML element name for product attribute |
| Attribute Name |
Set XML element name for product attribute name |
| Attribute Value |
Set XML element name for product attribute value |
| Product Condition |
Set XML element name for product condition |
| Product Type (Feed) |
Set XML element for product type (feed). For example: g:product_type |
| Product Category Type (Feed) |
Set XML element for product category type (feed). For example: g:google_product_category. Category Type (Feed) values set in category can be overridden by Product Category Type (Feed) values set in product. |
| Product Reward Points |
Set XML element name for product reward points. For example: g:loyalty_points |
| Product Reward Points (Name) |
Set XML element name for product reward points name. For example: g:name |
| Product Reward Points (Value) |
Set XML element name for product reward points value. For example: g:points_value |
| Product Fixed Elements |
Set product fixed elements. These are fixed elements including fixed values displayed for each product. Be aware, the format and correctness of these XML elements is not checked. Make sure all tags are closed correctly. |
Feed Options
| Parameter |
Value |
| Export only published products |
Export only published products |
| Export only products in stock |
Export only products in stock |
| Export only products with price |
Export only products with price which is higher than zero |
| Strip HTML Tags (description) |
Strip HTML Tags from description (long and short description) |
| Display Attributes |
Display or hide attributes (options like color, size, ...) in XML Feed. Be aware, rendering the attributes can take a lot of memory resources. If there is a lot of products with a lot of attributes and their options, it is not recommended to render the attributes in XML Feed (because of time and memory issues). If enabled, before publishing the XML Feed, check the form of displaying the attributes. It may be different for each XML feed. In such case, the form output needs to be customized. |
| Product Limit |
Set count (limit) of products listed in the XML feed |
| Product Ordering |
Set product ordering |
| Category Ordering |
Set category ordering |
| Category Separator |
Set category separator in case that products are stored in more than one category and categories element is used in XML Feed |
| Load All Categories (Feed) |
Set if all categories should be loaded in XML feed in case that products are assigned to more than one category. It applies to the following parameters: Categories, Product Category Type (Feed). |
| Price Decimals |
Set price decimals |
| Price Including Currency |
Display price including currency |
Publishing Options
| Parameter |
Value |
| Published |
Published |
| Language |
Set language |
Wish Lists
Wish lists of all customers are listed here.
General Options
| Parameter |
Value |
| Product ID |
Set product ID |
| Category ID |
Set category ID |
| User ID |
Set user ID |
| IP |
Set IP |
| Date |
Set Date |
| Ordering |
Set Ordering |
Publishing Options
| Parameter |
Value |
| Published |
Published |
| Language |
Set language |
| Date |
Set Date |
Questions
Customers or website visitors and can use question form to ask question about current products. Displaying question form in Product View can be useful when the product is out of stock or when it does not include any price, etc. It is recommended to enable Captcha for question form to prevent from spam entries.
Opening Times
Using opening times feature is a way to let your customers know when you are ready to accept order or to deliver the ordered products.
Opening time options:
General Options
| Parameter |
Value |
| Title |
Set Title |
| Alias |
Set Alias |
| Opening Times Type |
Set opening times type. Type Priority: Closing Days -> Closing Hours -> Opening Hours. |
| Date |
Set date. Set date or day but not both. When both are set, date has the higher priority over day and day will be ignored. |
| Day |
Set day. Set day or date but not both. When both are set, date has the higher priority over day and day will be ignored. |
| Hours From |
Set hours from |
| Minutes From |
Set minutes from |
| Hours To |
Set hours to |
| Minutes To |
Set minutes to |
| Description |
Set description |
Publishing Options
| Parameter |
Value |
| Published |
Published |
| Date |
Set date. Set date or day but not both. When both are set, date has the higher priority over day and day will be ignored. |
Submitted Items
Users can submit items in frontend. Items can be products or catalogue items. In administration, these items can be reviewed and transformed to products.
General Options
| Parameter |
Value |
| Title |
Set Title |
| User |
Set user |
| IP |
Set IP |
| Date |
Set Date |
| Published |
Published |
| Ordering |
Set Ordering |
| Upload Folder |
Upload Folder |
| Upload Token |
Upload Token |
Product information includes selected product form fields. Form fields which should be displayed in frontend when user submits items.
Contact information includes contact form fields. Form fields which should be displayed in frontend when user submits items. All his/her contact items.
Statistics
In statistics, following information is displayed:
- Total amount and total orders within the selected time range
- Top 5 best-selling products within the selected time range
- Top 5 best selling products for the whole period
- Top 5 most viewed products for the whole period
Reports
In reports, sale reports within the selected time range can be displayed and exported to HTML or PDF format. Including VAT recapitulation.
Hits
If set in options ('Additional Hits' parameter), additional hits like 'Product View' or 'Search Term' can be displayed here:
- 'Product View' - hit will be stored when user visits product (Product View)
- 'Search Term' - hit will be stored when user search for specific item (searching with help of Phoca Cart Search module)
Import
Products can be imported to Phoca Cart with help of CSV or XML files.
Export
Products can be exported from Phoca Cart. Exported files can have CSV or XML format.
System Log
Some errors, warnings and notices are not displayed directly but they are stored in system log. For example, if payment method tries to change information in Phoca Cart and some error occurs, detailed information will be displayed in the log.
Info
Info view displays information about version or translations of Phoca Cart.
Extensions
Extension view displays list of all Phoca Cart extensions: components, modules, plugins, templates, languages. Extensions can be downloaded or directly installed in this view.
POS functions
Phoca Cart includes Point of Sale (POS) function. For more information about Phoca POS see Phoca Cart - Point of Sale (POS)
POS administration includes:
Vendors
Vendors are defined users who can use POS system. For example: waiter in restaurant.
Sections
Sections are used in POS. For example: first and second floor in the restaurant.
Units
Units are uses in POS. For example: individual tables in the restaurant.
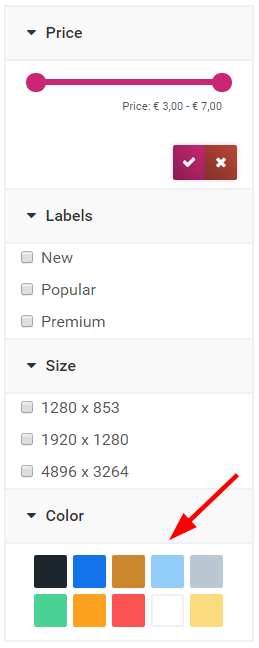 Phoca Cart Filter - Colors instead of titles
Phoca Cart Filter - Colors instead of titles Phoca Cart Brands module
Phoca Cart Brands module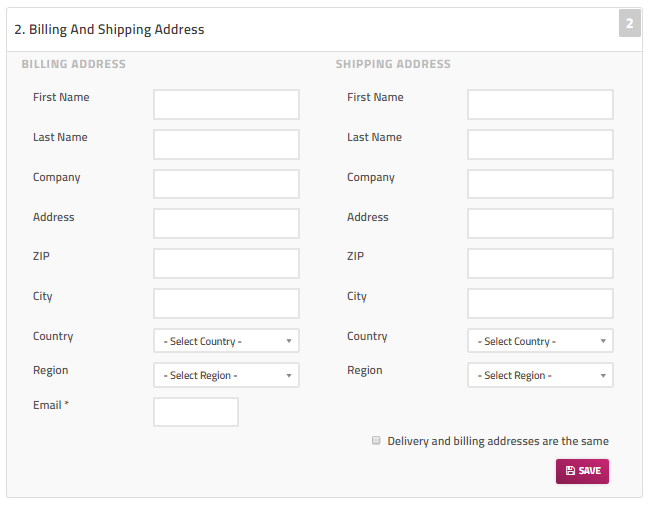 Form fields in checkout
Form fields in checkout